
Selling your laptop? Make sure that all your personal data is gone before it reaches its new owner
One major worry when it comes to disposing of your laptop is what happens to the data when you either hand it over to its new owner (if you sell it, for example), take it to a recycling centre or just decide to bin it. And this worry is not at all misjudged.
What happens if you leave a trace of your identity on the device and someone manages to use it to pretend to be you? Even worse, imagine if you're still logged into online banking, or your card details are all stored and that data's used to empty your bank account or purchase goods.
Even if you think you've deleted all the information from your computer, there's likely to be some still hidden on it, that even the less practiced criminal could easily extract. This could be as sensitive as credit card details, or it could be passwords, your entire address history or your mother's maiden name that can be used to break into your accounts if you've set it as your secret answer.
If you use your device for work, it's even more worrying as anyone who wants to find the hidden, perhaps confidential, corporate data on your computer will be able to quite easily if you haven't properly deleted everything according to best practice. This could include files and folders you've shared with clients, trade secrets, financial data or anything else stored on your device or in the cloud.
It won't just be a minor inconvenience if all this information is released into the wider world, but it could do much longer-lasting damage, especially if your laptop holds the key to any business secrets.
We explain how to wipe your laptop to remove all trace of your and your company's data, without the hassle.
Back up important data
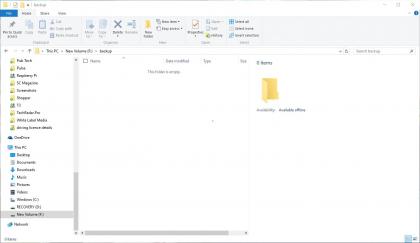
Before you start removing data, you need to make sure all of your files and folders are correctly backed up. Even if you think you'll never need the data again, it's likely you'll need to refer back to something you created a long time ago and when this process is complete, you will not be able to recover anything - so it's always a good idea to back up your data, just in case.
There are a few ways of doing this, which is most practical will depend on how much data you need to copy. If you are backing up files selectively, or there aren't many of them and you have a fairly good internet connection, then backing up to the cloud is an option.
The most complete and quickest way, however, is to back up to an external hard drive that's directly connected to the laptop.
You will need to figure out how much storage you need. If everything is stored on one drive (usually the C: drive in Windows, right-click on the drive icon to see how much data is taking up space there.
Once you have connected the external drive to the laptop you want to wipe, you can check that it is big enough to store all the data you need.
To backup you can simply connect an external drive to the laptop and drag files and folders to it. You can use the Windows Backup feature in Windows 7 of File History in Windows 8. Windows 10 has both features and adds the ability to backup and restore system images.
How to wipe a Windows 7/Vista/XP laptop
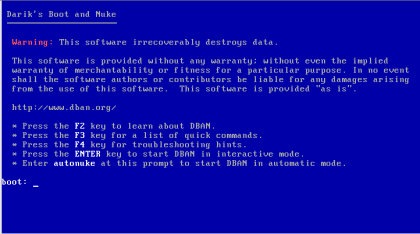
Wiping a laptop running Windows 7 shouldn’t be too difficult. You can use an application such as DBAN (link). It is downloadable as an ISO image so you will need to extract it onto a bootable USB or disc to use it. Once this USB flash drive is inserted in the laptop you want to wipe, restart the machine, make sure you boot from this drive and follow the prompts. The machine will start a several-hour-long process to securely delete everything. You can now reinstall Windows 7 from any disc or bootable USB stick with Windows installation files.
Of course, DBAN can also be used to wipe any drive running Windows or indeed Linux as it doesn’t need to run in any particular OS.
How to wipe a Windows 8/8.1 laptop

It's much easier to wipe a hard drive in Windows 8 or 8.1. It's simple, go to the Start screen, find the Charms bar, click on Settings and then hit Change PC settings. Finally, choose Remove Everything and Reinstall Windows.
When you choose to erase data, make sure you click on the "throughly" option rather than the "quickly" so that you have a safety measure. This means the disk will be erased so you can reformat it and install a new copy of Windows automatically.
How to wipe a Windows 10 laptop
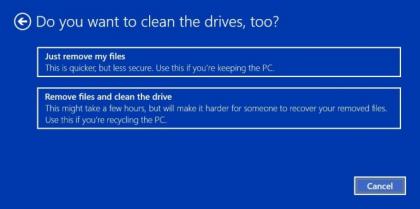
You're able to wipe the hard drive and installing a fresh copy of the OS on Windows 10 thanks to its built in method.
Simply go to Start>Settings>Update & Security>Recovery and click Get Started and choose the applicable selection. In order to restore Windows 10 back to a pristine state you will have to follow the set of instructions which can be found in the applicable selection you just clicked on. In this case, choose the Remove Everything option to, surprisingly, get rid of everything. If you have more than one drive on your laptop, you will be asked if you want files removed from all drives, and as a safety option this is the best method. Lastly, you will be asked if you want to clean the drives. This will take a few hours but will make sure that there are no files recoverable from the disk.
How to wipe a Mac
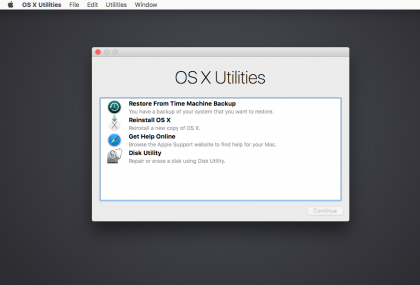
Wiping a Mac has broadly similar principles but is in fact a lot easier to do. If your machine is running Lion or Mountain Lion, a system disk isn't required, but for earlier Macs you will need one. To initiate the recovery partition, hold down the command and R keys as the computer restarts and open Disk Utility.
Search for the Erase tab security options and click 7-pass Erase. This will write the data to the disk several times. It might take a few hours to complete the process but is a very secure way of doing so.
How to wipe a Linux laptop
If you've got a Linux-based machine, wiping any of the hard drives - internal or external - is a slightly fiddly process that involves using the command line.
Open up a command line terminal and enter 'sudo fdisk -l'. This will list all the storage drives currently connected to your machine. Find the drive you want to wipe, and note the drive's device path.
Next, run this command - 'sudo dd if=/dev/zero of=/dev/sdb bs=1M' - via the terminal, making sure to substitute '/dev/sdb/' with the target drive's correct device path. This method is known as 'zeroing', and wipes the drive by overwriting every byte of information with zeroes.
There is some debate as to whether or not this is more secure than overwriting the drive with random bits of information, but it's usually quicker and is perfectly sufficient for protecting your data from the average buyer.
EmoticonEmoticon