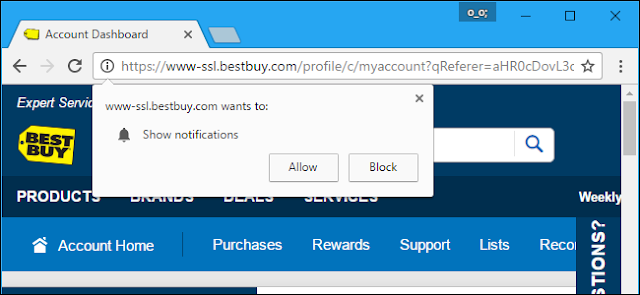
Web browsers now allow websites to show you notifications. On many news and shopping websites, you’ll see a popup telling you the website wants to show notifications on your desktop. You can disable these notification prompts in your web browser if they annoy you.
Google Chrome
To disable this feature in Chrome, click the menu button and select “Settings”.
Click the “Advanced” link at the bottom of the Settings page and then click “Content Settings” button under Privacy and security.
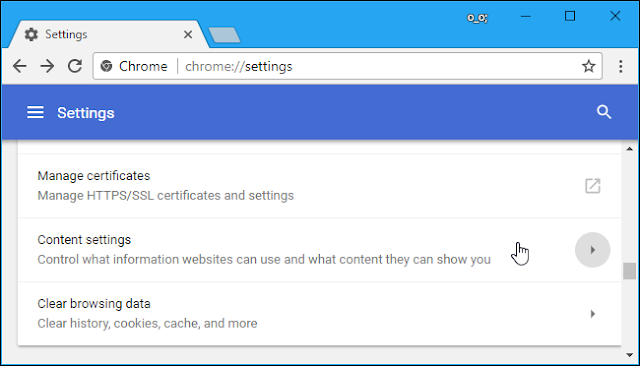
Click the “Notifications” category here.
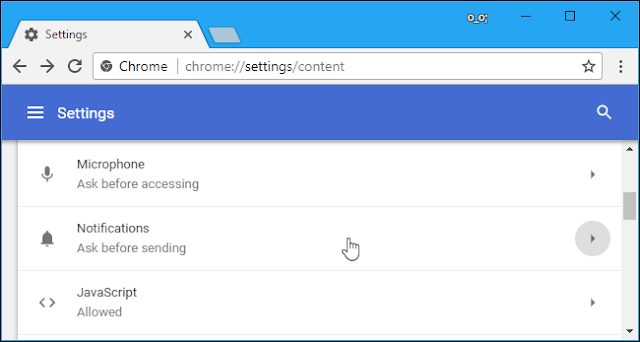
Deactivate the slider at the top of the page so that it reads “Blocked” instead of “Ask before sending (recommended)”.

Even after you select this setting, websites you’ve given permission to show notifications will still be able to show notifications. Scroll down here and you’ll see a list of websites that you’ve given permission to send you notifications under “Allow”.
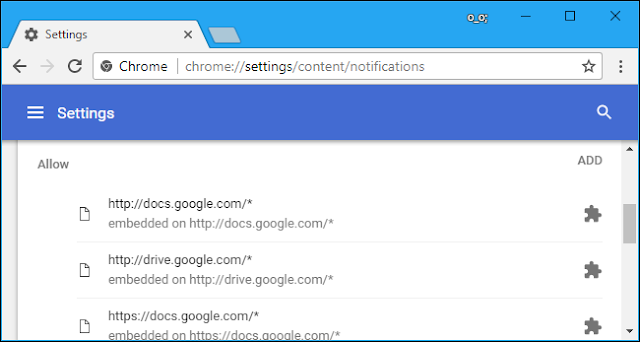
Mozilla Firefox
Firefox doesn’t allow you to disable all web notification prompts in its normal Options window. You have to change this setting from the hidden about:config page.
To access it, type about:config into Firefox’s address bar and press Enter. Firefox will display a warning telling you to be careful when using the about:config page, as you could cause problems with Firefox by changing some settings. However, if you just change the setting we recommend here, you won’t run into any problems.
Click “I accept the risk!” if you’re ready to continue.
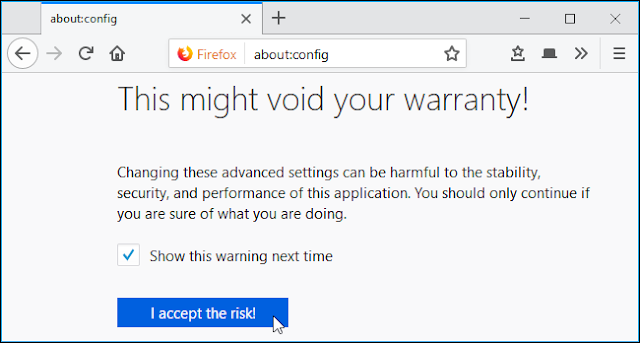
Type “notifications” into the search box. Double-click the dom.webnotifications.enabled option that appears. This will change the setting to “false”, which means web notifications will be disabled in Firefox.
This change will completely disable all web notifications, so you can’t choose to receive notifications from one or two websites while preventing other websites from asking to show notifications.
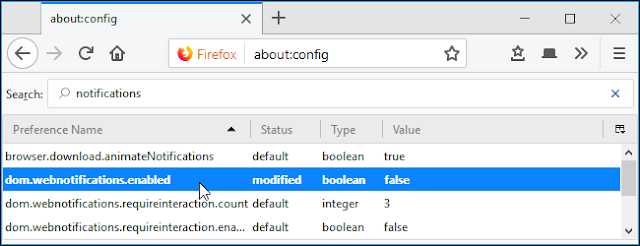
To undo your change if you want to see notifications in the future, return here and double-click the dom.webnotifications.enabled option to set it to “true” once again.
Microsoft Edge gained support for notifications in Windows 10’s Anniversary Update. However, Microsoft provides no way to disable notifications entirely and prevent websites from asking to show notifications.
All you can do is click “No” when you’re asked if you want to let a website show notifications. Edge will at least remember your preference for the current website, but other websites will still be able to prompt you.
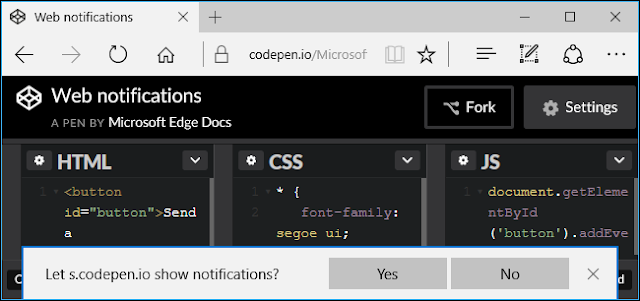
Apple Safari
Safari allows you to stop websites from requesting permission to send notifications. To find this option, click Safari > Preferences.
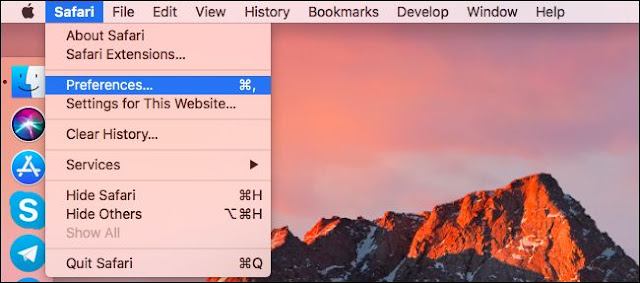
Select the “Websites” tab at the top of the window and click “Notifications” in the sidebar.
At the bottom of the window, uncheck the “Allow websites to ask for permission to send push notifications” box.
Websites you’ve already given permission to send notifications will still have permission to send notifications even after you uncheck this option. You can see and manage the list of websites with permissions to send notifications in this window.
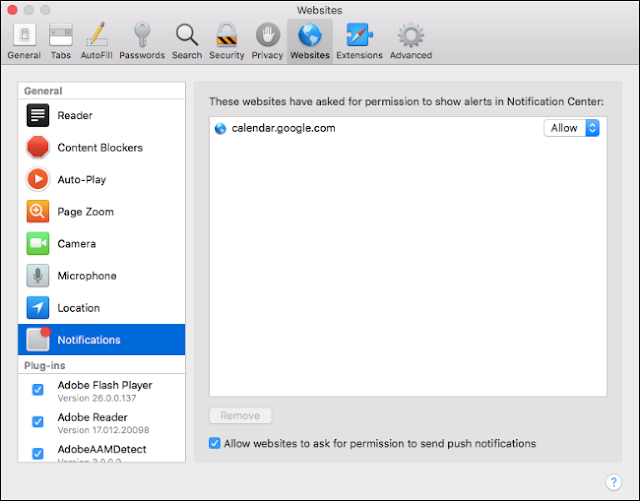
If you change your mind in the future, you can always go back into your web browser’s settings and re-enable web notifications.
EmoticonEmoticon