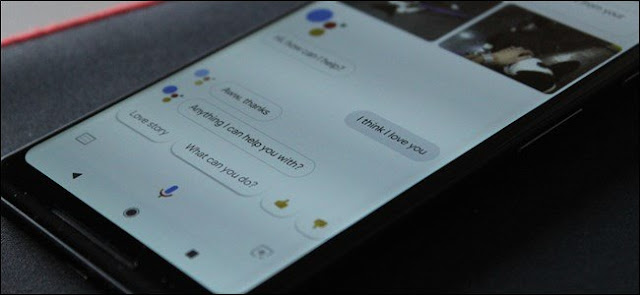
So you got Google Assistant on your phone. Cool! …but, now what? Well, to make the most of your new Assistant, you need to actually use it. And the more you use it, the more you’ll learn about it. Here are some ideas to get you started.
Google Assistant started on the original Pixel with Android Nougat, and slowly branched from there. As of this week, it’s rolling out to phones as far back as Lollipop (and tablets with Marshmallow). So if you’ve never used it before, this is a great place to start.
Most of the stuff we’ll talk about today are in the Assistant Settings menu. So the first thing you really need to know is how to access these settings.
First, open the Assistant by long-pressing the home button, and tap the little tray icon in the top right.
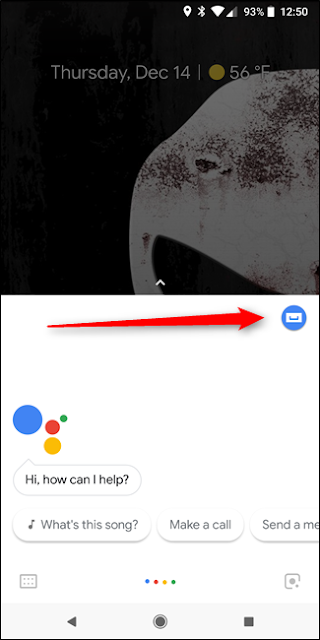
From there, tap the three dots in the upper right and choose “Settings.”
From there, you can do a number of things.
First: Train (or Re-Train) Your Voice Model
When you first set up Assistant, you’ll need to train it to your voice. Google will walk you through this, but if you ever want to re-train it, you can do so from these settings.
Why re-train? Because now you can get your phone to respond to “OK Google” and “Hey Google.” If you set up your Assistant before Hey Google was supported on phones (or set up your new Assistant using an older version of the Google app), then OK Google was the only option. Hey Google is far more natural, so I recommend setting them both up. You may find that you stop using OK Google altogether. I have.
Anyway, to do it, jump into the Assistant settings menu by following the instructions above. Under the Devices label, choose Phone. This may be the only option available to you.
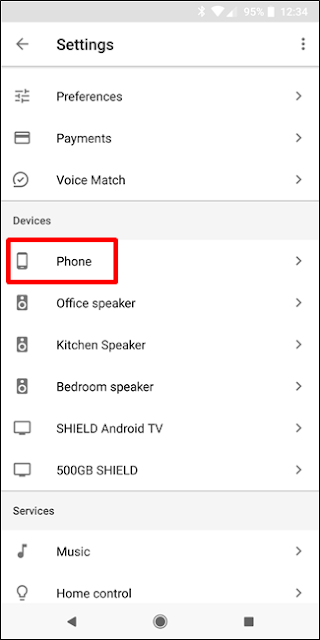
There are a number of options here, but you’re looking for Voice Model. Past that, choose “Retrain Voice Model.”
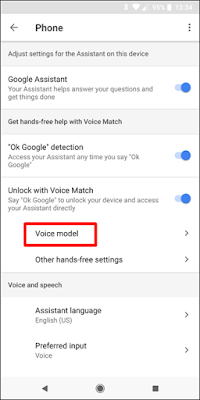
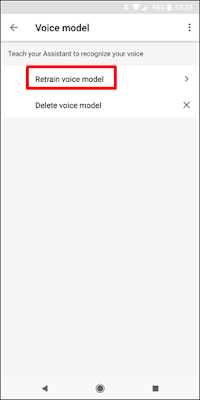
Boom—just follow the prompts.
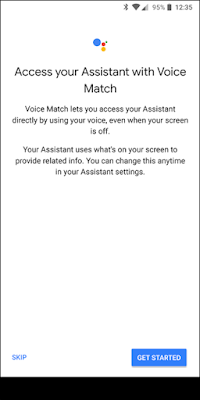
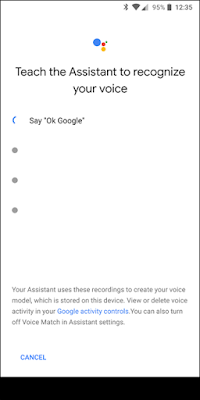
Get a “Daily Briefing” of News, Weather, and More
Want to know what’s on your calendar for the day? Or what the weather is going to be like? Or the latest news? You can easily get this info every morning by saying “Hey Google, good morning.” Boom, it’ll start spouting off all sorts of good info about your day.
And the best part is that you can customize this. Open your Assistant and navigate to the Settings. Scroll down to “My Day.”
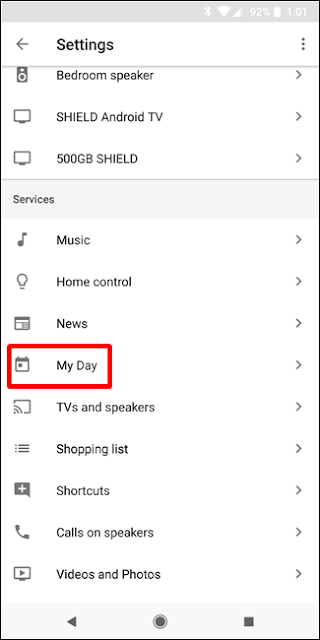
There are tweaks aplenty here, so feel free to toggle them at your leisure. But there is one section you may want to pay closer attention to: News. Tap the cog icon to customize it.
In this section, you can add sources from which you’d like to get the headlines from—there aren’t a ton to choose from, but some of the biggest names in the game are there for all the major categories. Pick and choose, just keep in mind the more sources you select, the longer your Assistant will talk when you ask. You’ve been warned.
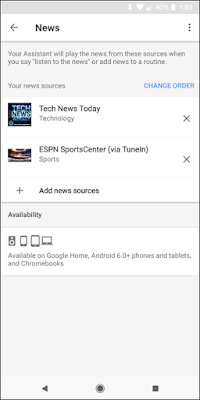
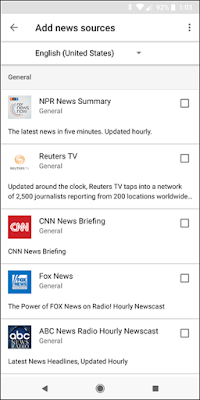
If you’re not interested in news, just turn that option off. Keep things short and sweet.
Ask Assistant Just About Anything
One of the nicest things about the Assistant is that you can ask it the same kinds of things you’d normally Google for—assuming it isn’t too complex of a topic, it’ll answer you. For example, “Hey Google, how tall is Jimmy Butler?” will return Jimmy’s height.
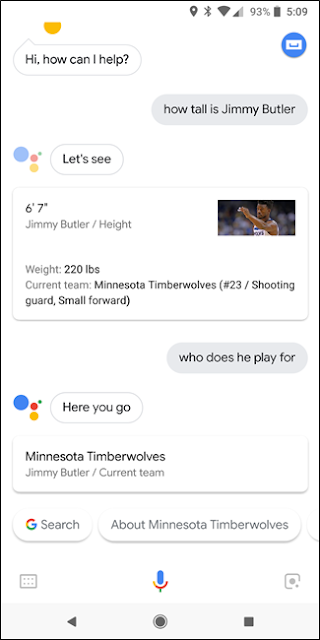
But it’s also contextual, meaning it will remember what you just asked. So if you ask it how tall Jimmy Butler is, you can follow up with “Hey Google, who does he play for?” and it will tell you that Butler plays for the Minnesota Timberwolves.
Seriously, give it a shot. Ask it all sorts of stuff:
What’s the weather?
How long will it take me to get to <place>?
How the traffic on my morning commute?
Who’s the President of the United States?
How old is he?
Go crazy with it—if it can’t be answered, it’ll just tell you that it doesn’t know how to help. You’ll eventually learn its limitations.
Control Your Smart Home
If you have multiple Assistant-compatible devices in your house, like Google Home, SHIELD Android TV, Chromecast, Philips Hue lighting, Nest products, or any of the dozens of others, you should most definitely set your Assistant up to control those things!
Head into the Assistant settings and choose “Home Control” under the Services section. Each home setup will be different, so I’ll just give you the basics here and let you take it from there.
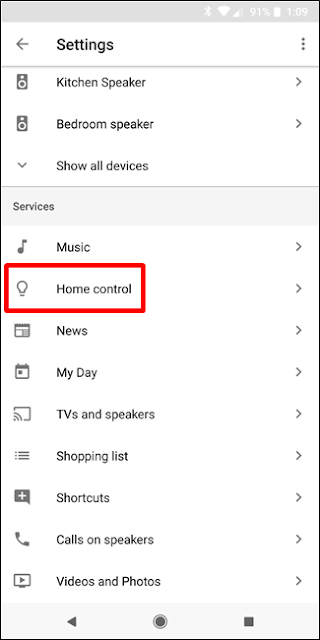
I suggest settings up all your rooms first, then adding devices to those rooms. So, for example, let’s say you have Chromecasts in your bedroom and living room—once those rooms are set up and the Chromecasts added to your Assistant, you can say things like “Hey Google, play Buckethead YouTube videos in the living room.” And like magic, you’ll get some Buckethead action all up on your living room TV. I love this feature. If your TV has HDMI-CEC, you can even tell Assistant to turn your TV off, too.
Noting that you can specify the room is important here, because that’s how you can tell the Assistant to play something in one room even if you’re in another. For example, I have three Google Homes, but if I’m finishing up some work in my office and know I’ll be heading to the kitchen to cook dinner, I can tell the Assistant to “play music in the kitchen.” Otherwise, it would just start playing music on the closest available device, and I ain’t about that life.
Keep a Shopping List
Did you know your Assistant has a built-in shopping list? Yeah. It’s actually kind of a point of contention among early Assistant users, because this list used to be a part of Google Keep, but now it’s not.
But I digress—it’s still there, and you can use it. Just say “Hey Google, add <thing to add> to my shopping list.” Done and done.
You can then access your shopping list by jumping into the Assistant Settings menu and scrolling down to “Shopping List.”
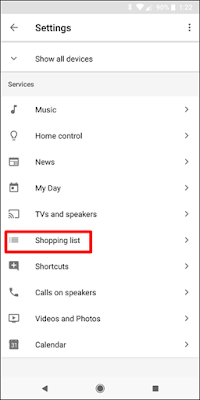
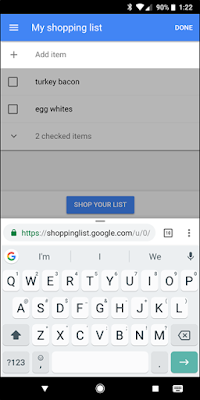
There you go. Not as cool as having it in Keep (especially if you’re a Keep fanatic like I am), but whatever. It’s still convenient.
Send Texts or Makes Calls with Your Voice
Sometimes it’s just not convenient to send a text using your hands—like when you’re doing dishes. Or digging in the garden. Or driving. The good news is you can just tell your Assistant to do it for you. Just say “Hey Google, text <person> <the thing you want to text.”

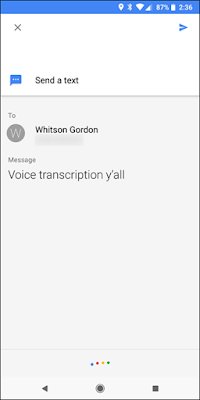
The same goes for calling. Hey Google, Call <person>.” Look ma, no hands!
Look Up Pictures in Your Google Photos Library
Feeling nostalgic about a trip from a few years ago? No worries! Just ask your Assistant to show you some pictures from said trip—“Hey Google, show me pictures from my trip to <place>” or “show me picture from <specific time>”—and watch the magic happen.
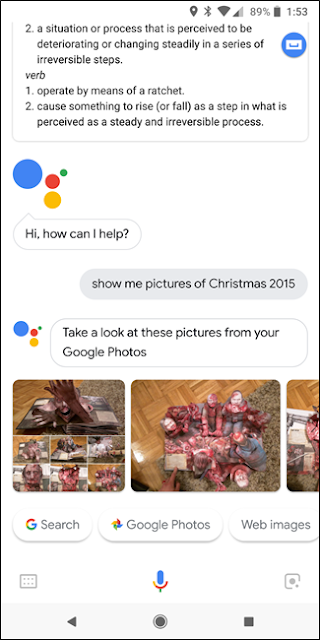
As a bonus, you can even tell it to show those pictures on a device like a Chromecast if you have that set up. Just say “Hey Google, show me pictures <from time/place> on the living room TV.” So cool.
As one more aside, you can also ask to just look up picture of certain things, like “Hey Google, show me pictures of Boston Terriers.” And it’ll make it happen.
Change Your Assistant’s Voice
Don’t like the default voice for your Assistant? No problem—you can switch it up. At the moment, there are only two to choose from, but I’m patiently waiting for the day when I can have Elmo as my voice assistant.
To change it, jump back into Assistant settings and choose “Preferences” under the Account heading. Here, choose “Assistant Voice.”
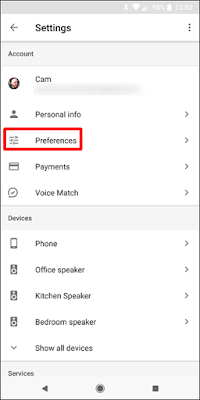

You can listen to the options by tapping on the little speaker icon next to each one. Spoiler: Voice I is a woman, Voice II is a man.
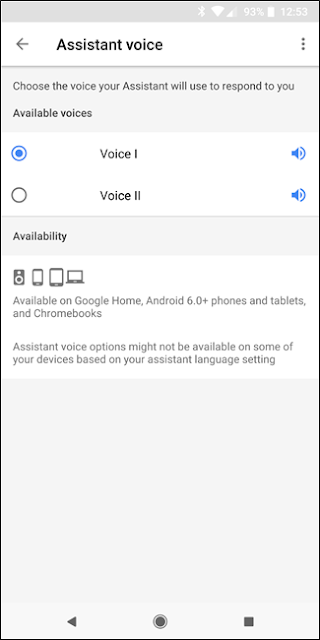
Let Assistant Unlock Your Phone
If you use an unlock pattern, password, or PIN—which you should!—Assistant will be pretty useless to you know the display is off, because it’ll ask for the unlock code before it’ll do, well, anything.
The good news is you can actually let Assistant unlock your phone as long as it detects your voice. It’s called Trusted Voice.
To access this, jump into Assistant Settings, then scroll down to “Phone.”
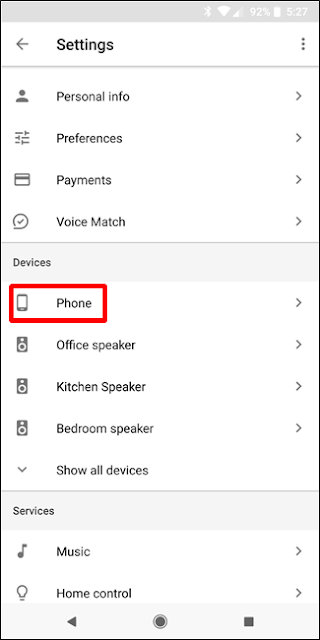
From there, find the “Unlock with Voice Match” feature and toggle it to on. It’ll ask you to input your password (or fingerprint, if applicable), then warn you that this reduces your phone’s security. If you’re willing to risk it, tap that OK button, you brave soul.
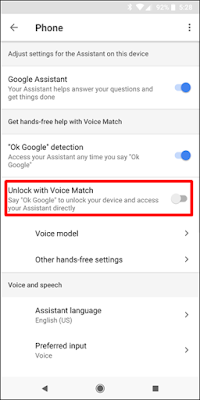
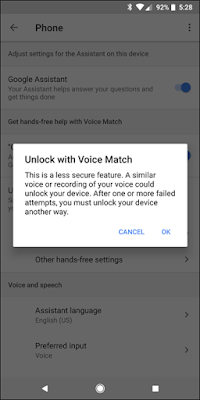
But really, it’s kind of a requisite if you plan on using Assistant with your phone’s display off.
All Sorts of Other Stuff
The cool things about Assistant is that it’s constantly growing, and there’s already a huge list of cool things you can do with it even if you don’t have a bunch of fancy smarthome crap to control. For example, just ask it to do any of these:
- Open an app
- Remind me to <do a thing> at <time> or <place>
- Remember that I put <a thing> in <a place>
- Find restaurants near me
- Play <song>
- Set a timer for <number of minutes or whatever>
- Wake me up at <time>
- Turn off/on Wi-Fi/Bluetooth/Do Not Disturb, etc.
- Set ringer volume to <XX%>
- LUMOS
…and so much more.
Make Assistant Shut Up Already
Finally, sometimes the Assistant can be long-winded—like when you say “good morning” and then it starts to spout off all the news in the world. When you’re sick of hearing it, just let it know—“Hey Google, be quiet.” Shut up also works, but c’mon now, there’s no reason to be rude.






EmoticonEmoticon