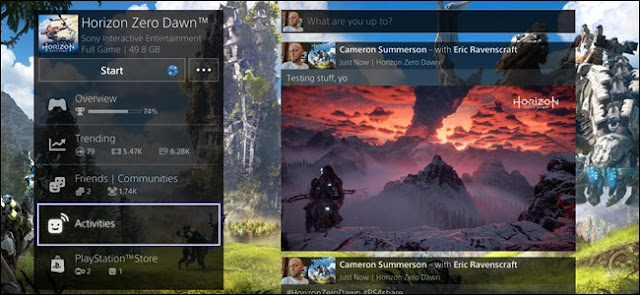
Sometimes you just have to stop and take some screenshots while gaming, because modern games are overwhelmingly beautiful. And when you get the perfect shot, you want to show people. Or maybe those people are in it! Here’s how to tag people in screenshots when you share them directly from your PlayStation 4.
First off, if you’re not sure how to take a screenshot, we have you covered. And if you end up taking a lot of screenshots, I highly suggest switching the share button function to take faster screenshots.
Now that you have screenshots in hand, here’s how to share them.
First, fire up the Capture Gallery.
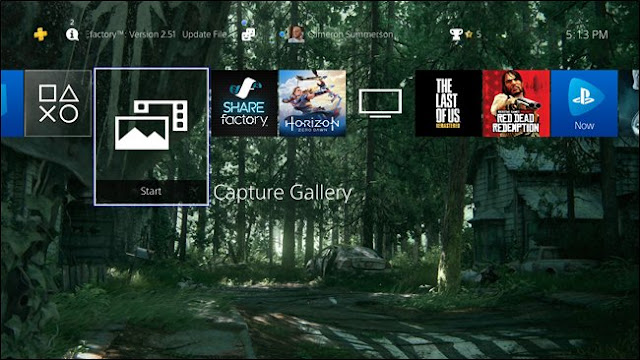
From there, go find the screenshot you’d like to share. With it highlighted, press the Share button on the controller (or long-press it if you have Easy Screenshots enabled).
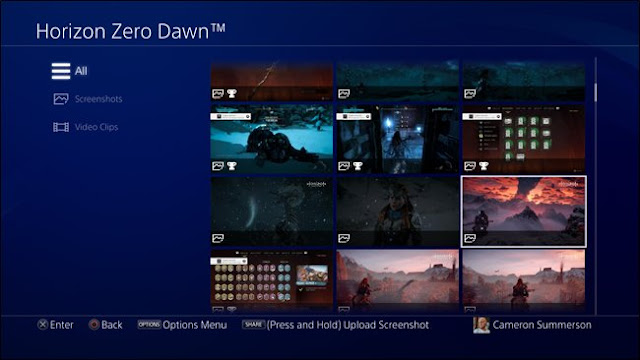
This will immediately open the Share dialog with a variety of options, including options for sharing to Facebook, Twitter, your Activities feed, a message, and even in a community. Since the first two options are external networks, we’ll take a look at those first.

Sharing PlayStation 4 Screenshots to Facebook and Twitter
Even though they’re two different networks, sharing to Facebook and Twitter effectively works the same way—the end results just ships off to a different little section of the internet.
Once you’ve selected your network, the sharing screen will load.

From here, you can edit the comment that will be shared with the screenshot—it defaults to just two hashtags (the game name and #PS4share). You can also choose how broad of an audience you want to share with if you’re sharing to Facebook.
To tag another player in the screenshot, use the “Select Players” box. This will open your friends list, where you can choose the player(s) you want to tag.
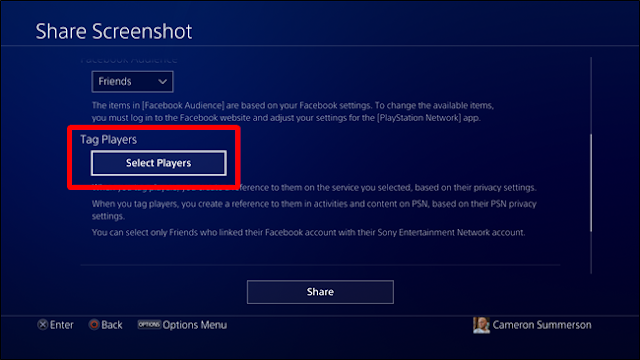
Note: The players must have their Facebook/Twitter accounts connected before tagging will be allowed for that particular network.
Once selected, move over to the “Confirm” box and click it. This will select the player and tag him or her.
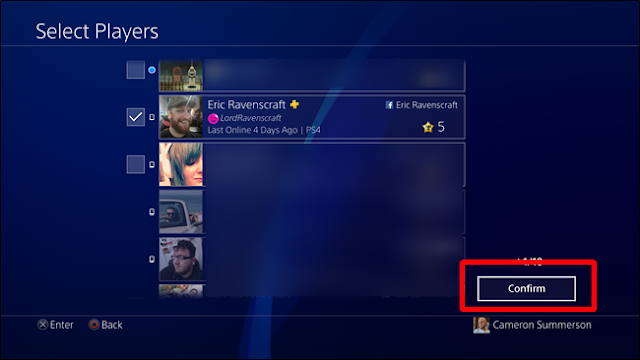
Back on the Share Screenshot page, you can select the privacy for PSN.
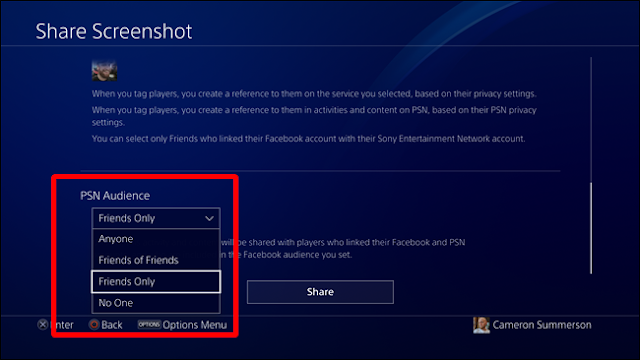
From there, simply click the Share button to magically poof the screenshot to the designated network. Bam!

Sharing PlayStation 4 Screenshots to Your Activity Feed
If you share a screenshot to Facebook or Twitter, it will also automatically share to your Activity feed as well, so there’s no need to do it twice.
If, however, you just want to share to Activities, you can do that too. On the share page, select “Activities.”
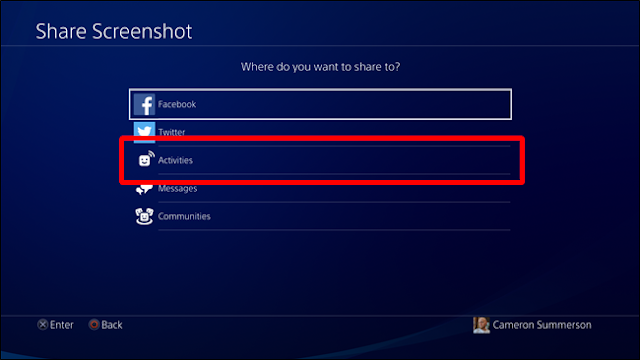
This option is much simpler than the Facebook/Twitter share pages, as it’s just a quick dialog box, along with the screenshot and game. Use the “Tag Players” box to tag players.

Just like with Facebook and Twitter, you’ll select the person you want tag, then use the Confirm button.
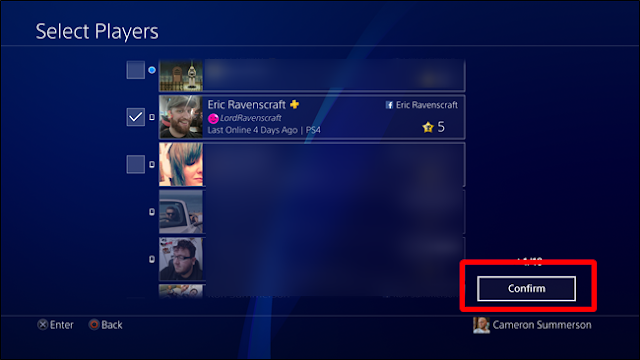
Lastly, you can select who can see the activity.
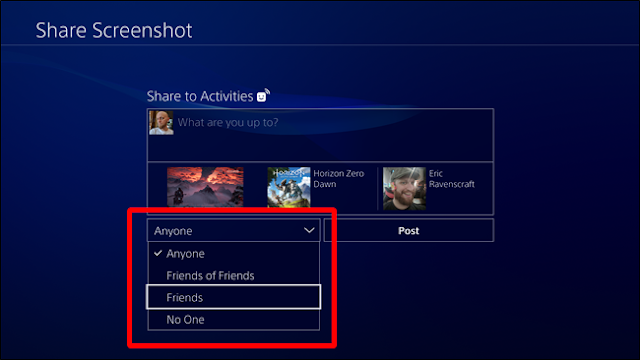
After that, click the Post button and away you go.
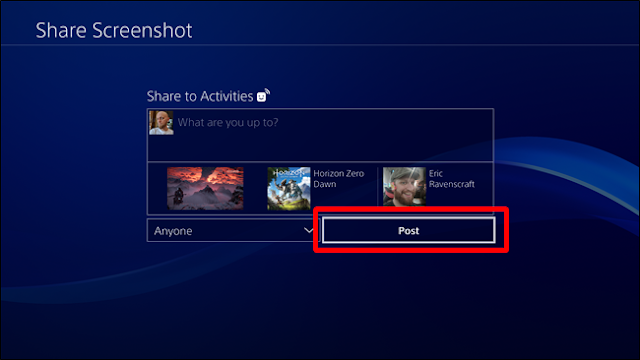
How to Delete Posts from Your Activity Stream
If you accidentally share something and need to delete it from your Activities, you can get rid of it pretty easily.
First, find the game that the share came from, then head down to “Activities.” This will show everything you’ve shared regarding that particular title.
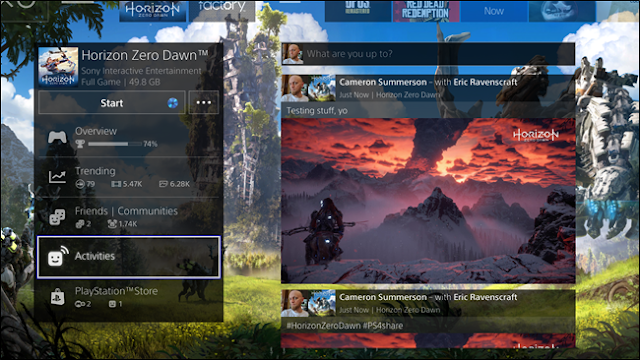
Click on the post you want to remove, which will open it in a new window. On this page, press the Options button on your controller, then choose “Delete.”
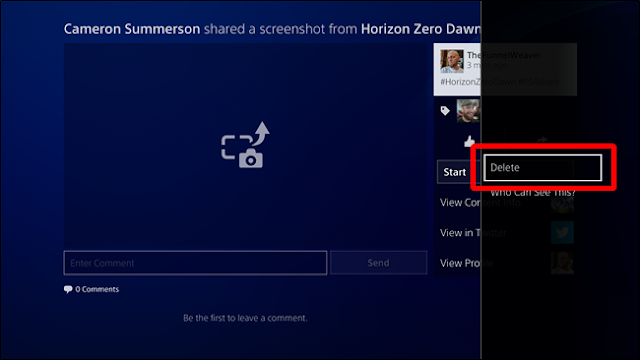
It’ll ask you to confirm the deletion. If you’re sure, click the OK box.
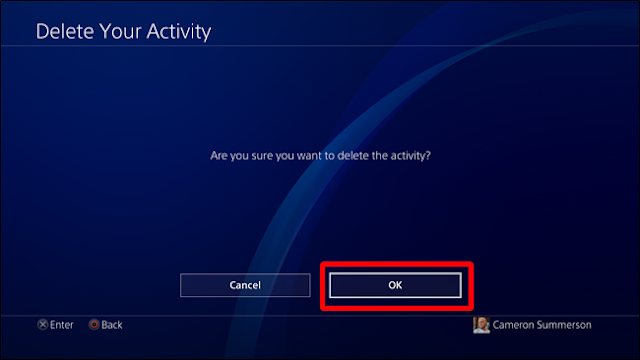
Done and done. It’s like it never happened.
EmoticonEmoticon